Do you need to create a trackable metric for a client’s progress (i.g. BMI, water intake, etc…)? If yes, then this article is for you!
About Custom Metrics
Custom metrics are a powerful way to track non-exercise-related progress data. FitSW automatically tracks client progress on exercises that you assign them as long as they are entering their progress data.
Depending on your client, you may want to create unique metrics that you want to track over time and input progress data.
Creating Custom Metrics for Clients
Step 1. Log in to fitsw.com.
Step 2. Click on the “metrics” link next to the client profile picture whom you want to enter metric data for or create a new metric.
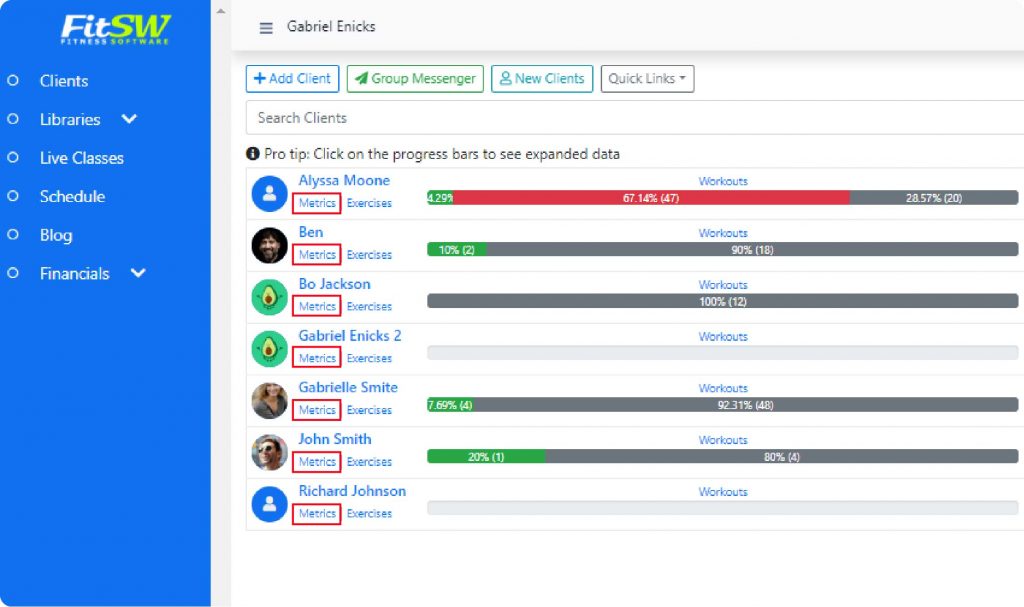
Step 3. After clicking on “metrics” for a specific client, we will be brought to the progress page for that specific client. Here is where graphs will render when you have entered data for client metrics.
Notice you have a couple options immediately. You can “add progress” or print off the page. However, for the time being, we are interested in the “change listed metrics” in the top left. If you click on it, it will bring us to a new page where we can create a new metric.
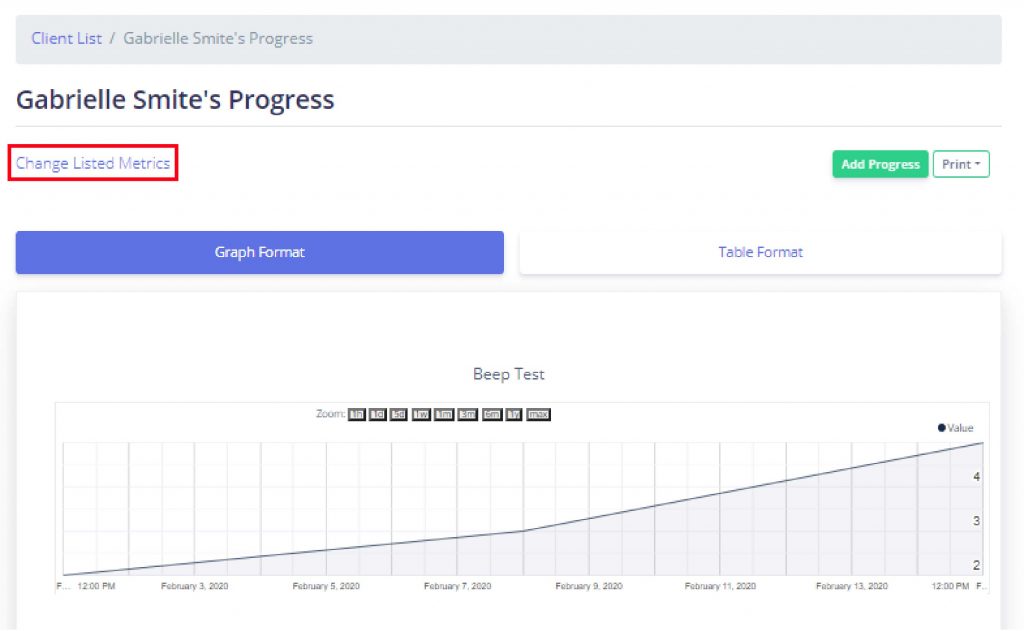
Step 4. On the next page you’ll see the list of default metrics we have created. To create your own metric, click on “Add Metric” in the top left.
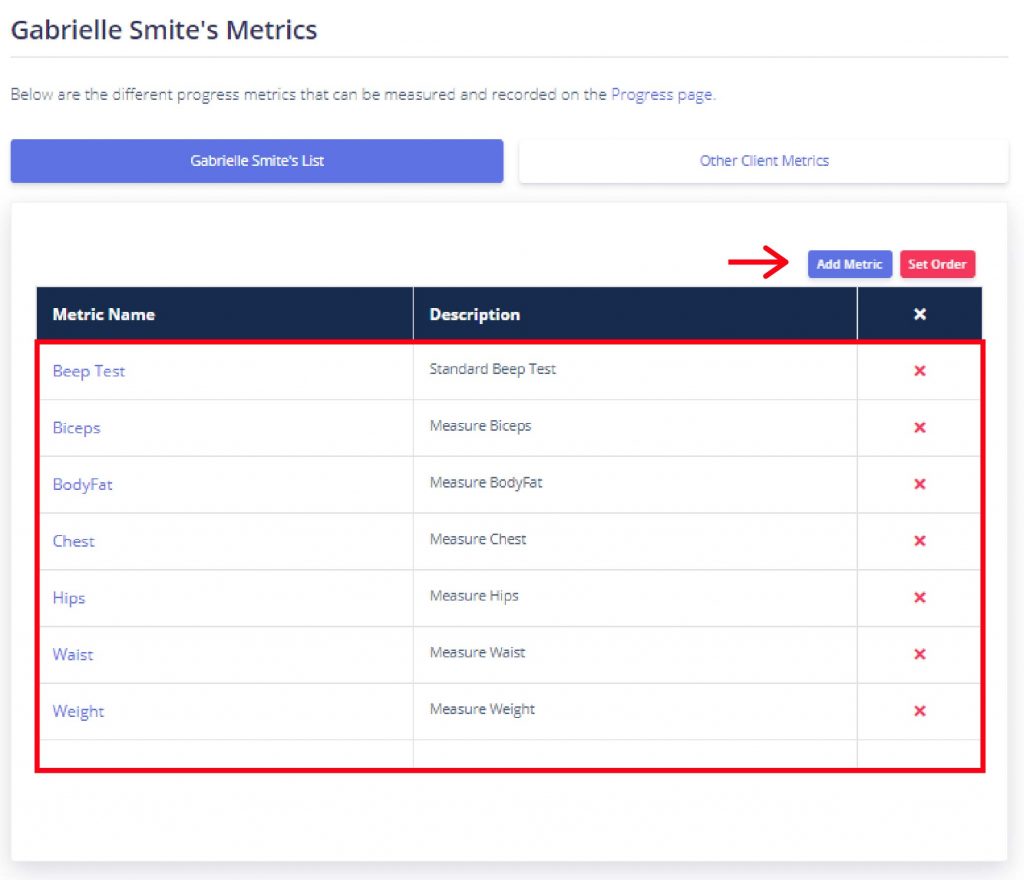
Step 5. Once you click on the “Add Metric” button, you’ll be greeted with a pop up. Here just name the metric and give it a description for your own record keeping purposes.
Once finished, you have to options:
1. You can add to the specific client whose metric list you are on, or
2. You can add to all clients if this is a metric you want to track for all clients.
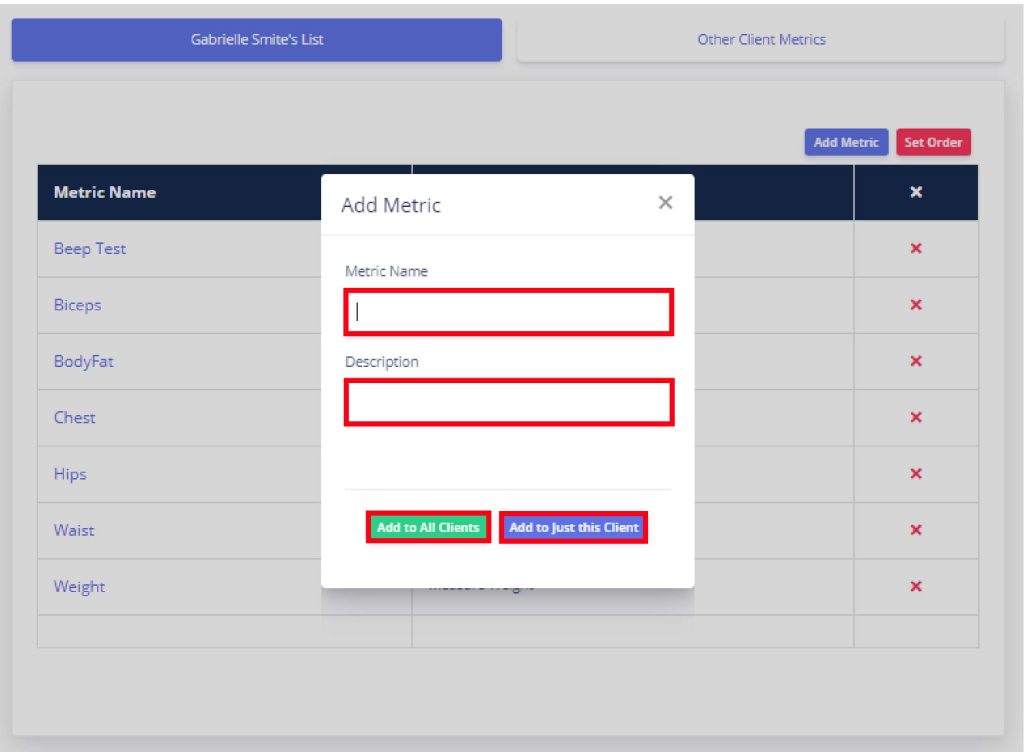
Pick the option that best suits your needs and that’s it! You have successfully create your first metric in FitSW.
